¿Te gustaría "volar" y no solo navegar por internet?
¿Te gusta la privacidad de tus datos?
El navegador web es posiblemente el software más importante
de tu equipo. Pasas una gran parte de tu tiempo conectado a
Internet en el navegador. Cuando realizas búsquedas,
chateas, envías mensajes de correo electrónico, realizas compras,
accedes a tu banco online, lees las noticias y ves
de tu equipo. Pasas una gran parte de tu tiempo conectado a
Internet en el navegador. Cuando realizas búsquedas,
chateas, envías mensajes de correo electrónico, realizas compras,
accedes a tu banco online, lees las noticias y ves
vídeos online, a menudo lo haces a través de un navegador.
Entoces, ¿no será mejor tener un buen navegador?
Te presento
Google Chorme
El navegador para "volar" por la red con la mayor seguridad que
una empresa como Google puede ofrecer y
una empresa como Google puede ofrecer y
como no, TOTALMENTE GRATUITO.
Comentaré algunas de sus principales características y luego os enseñaré a usarlas paso a paso.
¿Por qué navegar con Google Chrome?
Omnibox.- Utiliza el Omnibox para introducir búsquedas y direcciones web en Chrome.
Básicamente, podremos realizar búsquedas desde la misma barra de direcciones con lo que
se acabo el tener que abrir una pagina nueva cada vez que queramos realizar una búsqueda.
Página Nueva pestaña.- Accede fácilmente a tus sitios web favoritos en la página Nueva pestaña.
Al abrir una nueva pestaña, se puede acceder con facilidad a los sitios
que visitas con más frecuencia.
Chrome guarda en su historial las ultimas pestaña cerradas y las paginas
mas visitadas y te las muestra en cada pestaña nueva con un solo clic.
Modo de incógnito.- Si no deseas que los sitios web que visitas se registren en tu historial de navegación,
puedes navegar en el modo de incógnito.
(Es una función útil para preparar cumpleaños y regalos sorpresa)
Traducción en el navegador.- Chrome es el primer navegador que incorpora traducción automática en el
navegador en sí, sin necesidad de extensiones o complementos adicionales.
Cuando el idioma de la página web no coincide con las preferencias de
idioma definidas en el navegador, Chrome solicita de forma automática que
la página web se traduzca a tu idioma seleccionado.
Temas.- Personaliza el navegador con temas de artistas de todo el mundo
Chrome Web Store.- Chrome Web Store es un espacio online en el que puedes encontrar miles de
aplicaciones, extensiones y temas para Google Chrome.
Gracias a estas aplicaciones y extensiones podremos por ejemplo tener notificadores
de correo junto a la barra de direcciones.
Estabilidad de las pestañas.- Chrome está creado para ofrecer estabilidad. Si una pestaña individual falla
o se bloquea, las demás pestañas no se verán afectadas.
También puedes organizar las pestañas cuando lo desees de
forma rápida y sencilla.
Estas son algunas de sus muchas caracteristicas,
veamos ahora como funciona paso a paso.
Paso 1.- Instalación - Descarga e instalación.
Paso 2.- Vistazo Rapido - Descripción de la pantalla de bienvenida a Chrome.
Paso 3.- Configuración - Hay tres tipos de Configuración, Básica, Personal y Avanzada. Veremos las 3
y sus opciones en este paso.
Paso 4.- Organización y Gestión - Como mantener ordenado tu navegador, teclas de aceso y sus opciones en este paso.
rapido, extensiones...
Paso 1
Instalación
Para instalar Chrome solo tienes que ir a este enlace
Se abrirá una nueva ventana como esta.
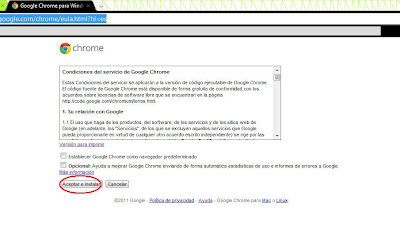
Hacemos click en el botón Aceptar e instalar y automaticamente comenzara la descarga
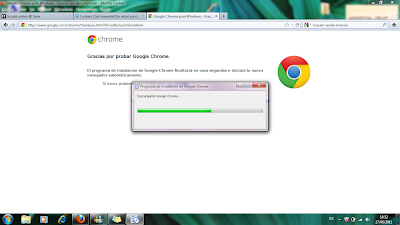
Cuando termine la descarga le seguirá la instalación.
Recomiendo tener cerrado cualquier otro navegador y por supuesto
tener el sistema operativo actualizado para evitar errores en la instalación.
Seguramente os pedirá si deseáis importar los marcadores(favoritos) de los demás navegadores que tienes instalado(es opcional) y si lo queréis usar como navegador principal (cosa que recomiendo).

y hacemos doble click.
Esta es la pantalla de bienvenida.
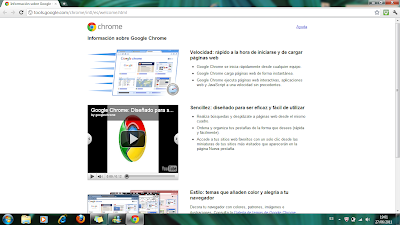
Veamos para que sirve todos los botoncitos.
Paso_1________________________________________________________________________________________________________________________________________________________________________________________________
Paso 2
Vistazo rapido
Circulo 1.- Botones de dirección y actualización de paginas. Con ellos podremos volver atras en la
navegacion de la pestaña seleccionada o actualizarla,
Podemos añadir mas botones como el de vuelta a la pagina de inicio, luego vemos como.
Circulo 2.- Pestaña abierta. Podemos tener docenas de pestañas abiertas (tantas como tu Pc y Conexión
a internet te permita) y cerrarlas haciendo clic en la "x"
de la izquierda de cada pestaña.
Si solo tienes una pestaña abierta y la cierras, cerrarás en navegador.
Las podremos organizar a placer, basta con hacer clic y arrastrár a la posición deseada.
Circulo 3.- Omnibox, barra de direcciones y busqueda. Desde ella navegaremos y buscaremos, para
navegar solo tendremos que escribir la dirección web deseada, para buscar basta con escribir
lo que deseas buscar y pulsar enter. Podremo modificar el motor de busqueda (el buscador que
con el que realizaremos todas nuestras busquedas ej. www.google.com), luego veremos como.
Circulo 4.- Botón para abrir una nueva pestaña. Basta con hacer clic en el para abrir una nueva pestaña.
Circulo 5.- Botón para agregar paginas a Marcadores (favoritos). Si te gusta la pagina en la que navegas
pulsa aquí para agregarla a tus marcadores y tenerlas siempre accesibles.
Circulo 6.- Botón para configurar Chrome. Podremos cambiar el aspecto, poner accesos mas rapidos para
marcadores, configurar el grado de seguridad web, agregar extensiones (mas adelante os cuento
que son y como te arán la vida muchisimo mas comoda) y muchas mas opciones que veremos
mas adelante.
Paso_2________________________________________________________________________________________________________________________________________________________________________________________________
Paso 3
Configuración
Veamos como hacer de Chrome un entorno agradable, organizado y eficiente navegador.
Hacemos clic en el "Botón para configurar Chrome" (Circulo 6, paso 2) y luego en opciones.
Chrome abrirá una pestaña nueva donde podremos distinguir 3 tipos de configuración,
circulo 1.- Configuración Basica
circulo 2.- Configuración Personal
circulo 3.- Configuración Avanzada
Veamoslas una por una...
Configuración basica.
Primer apartado.
Aqui configuramos la pagina que queremos que
muestre cada vez que iniciemos el navegador.
Abrir pagina de inicio.- abrirá la misma pagina que al abrir una nueva pestaña.
Volver a abrir las páginas que se abrieron por ultima vez.- Está todo dicho...
Abrir las siguientes páginas.- Podremos elejir la pagina que deseemos como pagina de inicio.
Utilizar paginas actuales.- Si la dirección es demasiado larga siempre podemos abrirla y luego pulsar aquí para que automaticamente se convierta en la página e inicio (hay que tener cuidado, si tienes muchas pestañas abiertas las agregará todas como paginas de inicio)
Segundo apartado.
Seleccionaremos que pagina queremos mostrar cuando pulsemos el
botón de inicio en el navegador (en el siguiente aparado vemos como se pone y donde).
Utilizar la página de Nueva pestaña.- a estas alturas ya deverias saber que pagina mostrará si seleccionamos esta opción, si no es así te recomiendo que le des un repsaito a lo que llevamos.(recomendada)
Abrir esta página.- introducimos la dirección deseada...
Tercer apartado
En este apartado podremos poner un botón para volver a la pagina de inicio justo a la derecha de
la barra de direcciones, entre dicha barra y el botón para actualizar y lo mejor de todo,
la barra de marcadores(recomendada), la cual nos permitirá acceder a nuestras paginas favoritas con solo un clic.
En la barra de marcadores podemos hacer carpetas y subcarpetas
para tener una organización absoluta de todos tus marcadores, luego vemos como.
Cuarto apartado
En búsquedas podremos seleccionar el motor de búsqueda para la barra de tareas,
si hacemos clic en "Administrar motores de búsqueda" podremos eliminar o añadir mas motores.
Habilitar Instant... Si abilitamos el Instant Chrome cargará
previamente las paginas y nos permitirá navegar mucho mas rapido.(recomendado)
Quinto apartado
El titulo del apartado y la descripción del botón lo dice todo, en caso de que Google Chrome
no este establecido como navegador predeterminado bastará con pulsar dicho botón.(recomendado)
Configuración Personal
Primer apartado.
Expliquemos para los que no saben lo que es la sincronización...
La sincronización no es mas que la actualización de datos auomatica ya sea de aplicaciones, extensiones,
contraseñas, etc... con respecto en este caso a nuestro navegador.
En este apartado podremos Pesonalizar la sincronización, interrumpirla y eliminar datos sincronizados.
Si detienes la sincronización, se conservarán los datos almacenados en el ordenador y en tu cuenta de Google. Sin embargo, no se sincronizarán datos nuevos ni modificaciones de los datos actuales.
Recomiendo tener activa todas las sincronizaciones, ya que usaremos las extensiones para controlar
el correo y alguna aplicación mas como un antivirus y conviene tenerlas actualizadas.
Segundo apartado
Aquí podremos decidir si queremos que Chrome guarde la contraseña cada vez que
accedemos a una pagina que la requiera, ya sea por ejemplo a una red social, o tu correo
electronico, Chrome guartara tu contraseña para que la proxima vez que vuelvas a esa pagina
no tengas que introducirla, tambien podremos administrar dichas contraseñas y eliminarlas.
Es tonteria recordar que no guardeis contraseñas en ordenadores agenos a los vuestros,
es mas yo nisiquiera las guardo en chrome.
Tercer apartado
Esta es otra de las maravillas de Chrome, dado que la malloria de formularios de registros son muy parecidos
Google Chrome nos ofrece la posibilidad de autocomplementar formularios, basta con hacer clic en
"Administrar configuración de Autocomplementar..." y veremos los perfiles actuales y la
posibilidad de añadir o eliminar perfiles que queramos.
Quarto apartado
Si no lo hemos hecho antes, en datos de navegación podremos importar (copiar) los datos
de otro navegador comopor ejemplo los marcadores (favoritos) directamente a Chrome.
Quinto apartado
Con el apartado "Temas" podremos personalizar la apariencia de nuestro Chrome
o volver al tema original haciendo Clic en "Restrablecer tema predetermindado"
Configuración Avanzada
En configuración avanzada recomiendo no tocar nada a menos que sepas que estás
modificando porque la puedes liar parda, solo vamos a dedicar unas lineas
a loa apartados numero 4 y 5, descargas.
Apartado 4
En el apartado "Traducir" decidimos si queremos que Chrome nos pregunte si deseamos la traducción
escrita de paginas en idiomas que no entiendas.(recomendado)
Apartado 5
En "Descargas" podemos elejir directamente la carpeta para guardar las descargas
o que nos pregunte donde queremos guardarlas.
Paso_3________________________________________________________________________________________________________________________________________________________________________________________________
Paso 4
Organización y Gestión
En este paso vamos a ver como mantener una interfaz (¡¡lo que ves!!) limpia y ordenada,
asi como las teclas de acceso rapido para una mejor accesibilidad al contenido web.
Apartado 1
La barra de marcadores
Dicha barra aparece justo debajo de la barra de direcciones.
Como hemos comentado antes, en ella podremos hacer carpetas y subcarpetas para mantener nuestros
marcadores (favoritos), para ello solo tienes que hacer clic derecho encima de la barra y seleccionar
"Añadir carpeta..." y luego introducimos el nombre deseado. Podemos hacer lo mismo
dentro de una carpeta para crear una subcarpeta para una mejor organización.
Los marcadores tambien los podemos organizar a placer, solo tenemos que hacer clic en
el marcador que deseamos mover y arrastrarlo a la posición deseada.
Para agregar nuevos marcadores (como este blog, por ejemplo... ;P) solo tenemos que hacer clic
en la estrella que está a la derecha de la barra de direcciones, nos pedirá el nombre del marcardor
y la carpeta de destino, basta con selecionar la deseada y automaticamente el marcador
aparecerá en la ubicación deseada.
Recomiendo encarecidamente tener nuestra barra ordenada con carpetas y siempre con
los marcadores que vamos a utilizar, puede parecer un coñazo pero a la larga os
aseguro que mantener dicha barra en orden facilita y acelera enormemente
nuestra velocidad de navegación.
Apartado 2
Las pestañas
Ya hemos comentado algo de ellas, pero no todo.
Al igual que los marcadores tambien podremos organizar nuestras pestañas a placer o incluso
convertirlas en otra ventana independiente, basta con hacer clic en una de ellas y arrastrarla a la posicion
deseada o sacarla del marco para convertirla en una ventana independiente.
Apartado 3
Teclas de acceso rapido
El teclado puede sernos de gran utilidad a la ora de navegar.
Acontinuación veremos las teclas de aceso rapido a opciones como buscar en una pagina,
ver el historial, abrir nuevas ventanas y o pestañas, etc...
Accesos directos de ventanas y pestañas
| Ctrl+N | Abrir una ventana nueva |
| Ctrl+T | Abrir una pestaña nueva |
| Ctrl+Mayús+N | Abrir una ventana nueva en modo de incógnito |
| Ctrl+O y seleccionar un | Abrir un archivo del en una ventana de Google Chrome |
| Ctrl + clic en un enlace | Abrir enlace en una nueva pestaña en segundo plano y permanecer en la pestaña actual, pulsar con la ruda del ratón en el mismo enlace se obtiene el mismo resultado. |
| Ctrl+Mayús + clic en un enlace | Abrir enlace en una pestaña nueva y cambiar a esa pestaña |
| Mayús + clic en un enlace | Abrir un enlace en una ventana nueva |
| Alt+F4 | Cerrar la ventana actual |
| Ctrl+Mayús+T | Volver a abrir la última pestaña que se ha cerrado; Google Chrome recuerda las últimas diez pestañas que se han cerrado. |
| Ctrl+Ctrl+1 - Ctrl+8 | Ir a la pestaña con el número de posición especificado. El número corresponde al orden de posición de la pestaña. |
| Ctrl+9 | Ir a la última pestaña |
| Ctrl+Tabulador o Ctrl+Av Pág | Ir a la siguiente pestaña |
| Ctrl+Mayús+Tabulador o Ctrl+Re Pág | Ir a la pestaña anterior |
| Ctrl+W o Ctrl+F4 | Cerrar la pestaña o pop-up actual |
| Alt+Inicio | Abrir la página principal |
| Ctrl+B | Mostrar u ocultar la barra de marcadores |
| Ctrl+Mayús+B | Abrir el Administrador de marcadores |
| Ctrl+H | Ver la página Historial (recordar) |
| Ctrl+J | Ver la página Descargas(recordar) |
| Mayús+Esc | Ver el Administrador de tareas |
Accesos directos en páginas web
| Ctrl+P | Imprimir la página actual |
| Ctrl+S | Guardar la página actual |
| F5 | Cargar de nuevo la página actual |
| Interrumpir la carga de la página | |
| Ctrl+F | Abrir el cuadro que permite realizar búsquedas de la palabras en la página(recordar) |
| Haz clic en el botón central o la rueda del ratón | Activar desplazamiento automático. A medida que mueves el ratón, la página se desplaza automáticamente en función de la dirección del ratón.(recordar) |
| Ctrl+F5 o Mayús+F5 | Cargar de nuevo la página actual, ignorando el contenido almacenado en caché |
| Ctrl+G o F3 | Buscar el siguiente resultado de la consulta introducida en el cuadro de búsquedas en la página |
| Ctrl+Mayús+G o Mayús+F3 | Buscar el resultado anterior de la consulta introducida en el cuadro de búsquedas en la página |
| Arrastrar un enlace a la barra de marcadores | Añadir el enlace a Marcadores |
| Ctrl+D | Añadir la página web actual a Marcadores |
| Ctrl++ o pulsar Ctrl y desplazar la rueda del ratón hacia arriba | Ampliar el tamaño del texto de la página |
| Ctrl+- o pulsar Ctrl y desplazar la rueda del ratón hacia abajo | Reducir el tamaño del texto de la página |
| Ctrl+0 | Restaurar el tamaño normal del texto de la página |
Accesos directos en texto
| Seleccionar contenido y pulsar Ctrl+C | Copiar el contenido en el portapapeles |
| Colocar el cursor en un campo de texto y pulsar Ctrl+V o Mayús+Insert | Pegar el contenido actual del portapapeles |
| Colocar el cursor en un campo de texto y pulsar Ctrl+Mayús+V | Pegar el contenido actual del portapapeles sin asignar formato |
| Resaltar contenido de un campo de texto y pulsar Ctrl+X o Mayús+Supr | Eliminar el contenido y copiarlo en el portapapeles |
Apartado 4
Extensiones
Vamos a ver ahora las extensiones y las ventajas que tienen.
Las extensiones son aplicaciones que nos ameniza la navegación y algunas incluso actuan como
notificadores de e-mails por ejemplo, las extensiones como esa aparecerán justo a la derecha,
entre la barra de marcadores y el botón para configurar Chrome. Si la extensión instalada
es por ejemplo un juego, aparecerá en la pagina principal de la pestaña
con la etiqueta de aplicaciones.
Hacemos clic en el botón para configurar Chrome, vamos a "Herramientas" y luego
hacemos clic en extensiones.
Se abrirá una nueva ventana donde aparecerán las extensiones instaladas, desde ahí podremos eliminar
o añadir mas extensiones dede el enlace que esta en la esquina inferior derecha o si lo prefieres
visitando este enlace.
En esta pagina encontraremos infinidad de extensiones, te recomiendo que hagas una busqueda
de las que necesita en el recuadro superior derecho.
Por ejemplo, si tienes cuenta en Gmail o Hotmail, no te vendrá nada mal un notificador de
correo electronico para no tener que estar accediendo a tu bandeja de entrada cada 2 * 3.
A muchisimas mas extensiones como, antivirus, agendas, información del tiempo, calendrios, etc...
Hay tantas que dejo a tu elección cuales instalar, solo tienes que buscar la
extensión deseada y si está en ingles traducirla con Chrome.
Apartado 5
Navegación de Incognito
Por ultimo vamos a ver como hacer una navegación de incognito o segura, con ella
podremos navegar sin dejar ningun rastro.
Para ello solo tenemos que pulsar Ctrl + Mayúx + N o hacer clic en el botón para
configurar Chrome y luego clic en "Nueva ventana de Incógnito" y todo las paginas que visitemos
desde esa ventana no dejaran rastro alguno.
Paso_4________________________________________________________________________________________________________________________________________________________________________________________________
Esto es todo, ahora deverias conocer un poco mas este navegador y sus
principales caracteristicas.

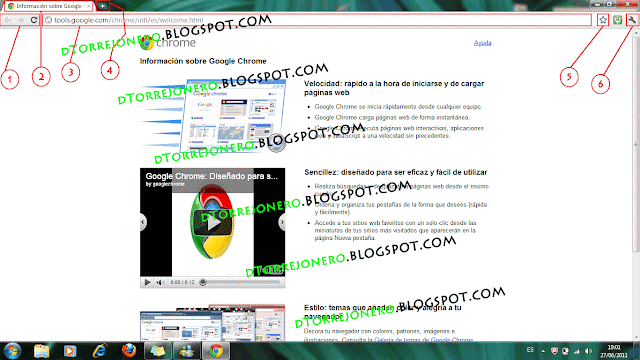














No hay comentarios:
Publicar un comentario